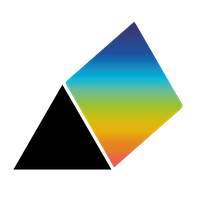Cloning, Linking and Merging maps
Cloning a map
If you click on the Sharing button in the top navigation bar, the sharing dialog opens. There are three buttons on the right. If you click the Clone map button, a new browser tab will open with the same map but in a new room - any changes made to this new map will not appear in the original room. You can then send the web address to others, confident that they will not disturb the original map.
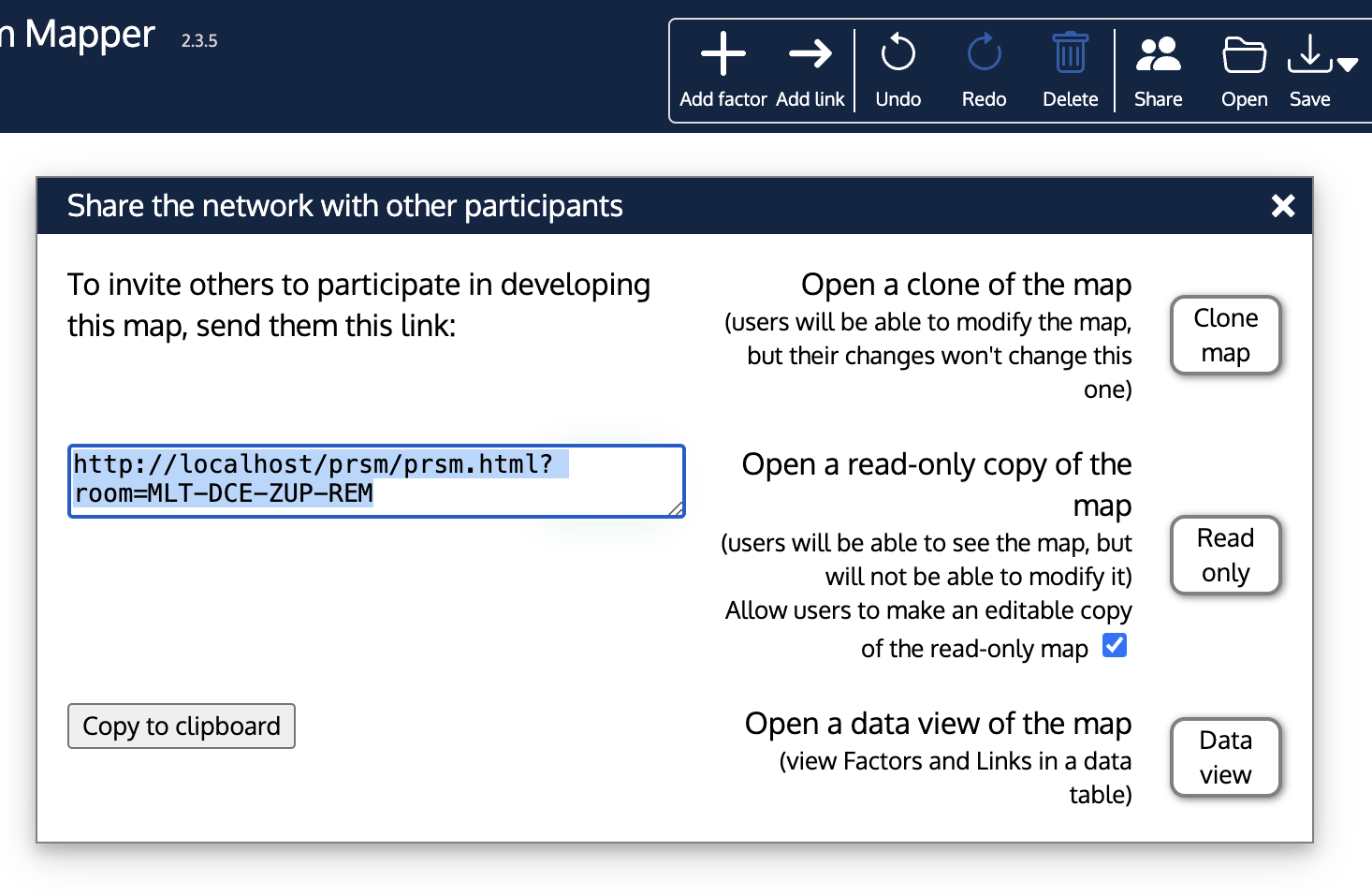
Read-only maps
If you click the Read only button, a copy of the map will be made in a new browser tab, but without any of the buttons for modifying the map. It does however include a Search button so that users can search the factors and links in the read only map. You can use the web link of this map to distribute it to people whom you want to look at the map, but not change it.

You may not want users to be able to change this read-only map, but nevertheless be able to clone the map to another that they can edit. For example, you might want to put the read only map (or a link to it) on a public website in read only mode, so that users cannot mess with it, but also allow users to create and then modify their own versions of the map. This can be achieved by checking the box under the Read only button before you create the read only copy. The read only copy will be created in a new tab, as before, but its navigation bar will include a Copy Map button, as well as the Search button. Clicking on this Copy Map button puts the map in a new browser tab in editable mode in a new room.

Linking one map to another
You may have several related maps that you would like to navigate between. For example, you may have:
- Two or more maps each including factors corresponding to related but separate topics
- A high level map, and two or more much more detailed maps of portions of the network
- A highly detailed map with many factors, and a much simpler map with just a few of the more important factors. In each of these examples, it might be useful to switch from one map to another with just a click. This can be achieved by adding Portal factors to the maps.
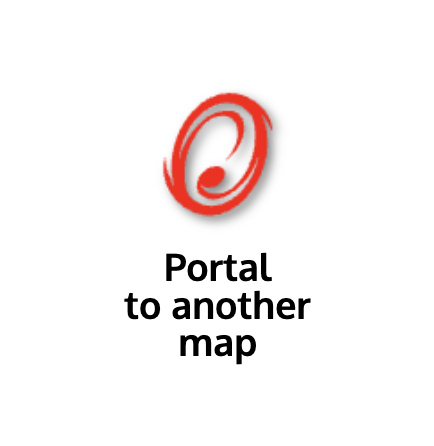
If you click on a portal factor, a browser tab holding the destination map is opened and revealed.
A portal factor is just like an ordinary factor, except that the shape is Portal and there is an extra field that holds the room name of the destination map. To create a portal factor, add an ordinary factor, giving it a suitable name. Then double click the new factor to open the factor's Edit dialog. Select Portal from the Shape... menu and fill in the Map field that appears with the room name of the destination map. Press Save to create the portal.
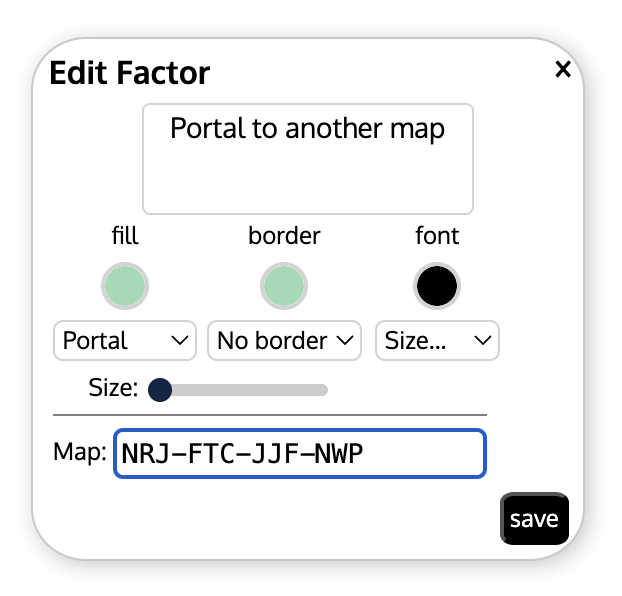
Merging maps
It is possible to merge two maps to make a map that includes all the factors and links from both. If the identical factor or link occurs in both maps, only one copy is included in the merged map. This can be very useful if two or more groups start with clones of the same map and each group makes changes to their own map. You may then want to integrate all the changes into one map. This can be done by merging the clones.
To merge two maps, follow these steps (repeat them to merge additional maps):
- Open one of the maps. The other map will be merged into this one. It is a good idea to save a copy of this map to your computer before starting to merge.
- Open a copy of the other map in another browser tab. Click on the Share button and copy the map's web link to the clipboard (click on the 'Copy to Clipboard' button).
- Return to the first map and hover with the mouse pointer over the small downward facing triangle next to the Open button. Select Merge from the menu.
- A dialog will appear. Paste in the web link of the other map and click on the Merge button.
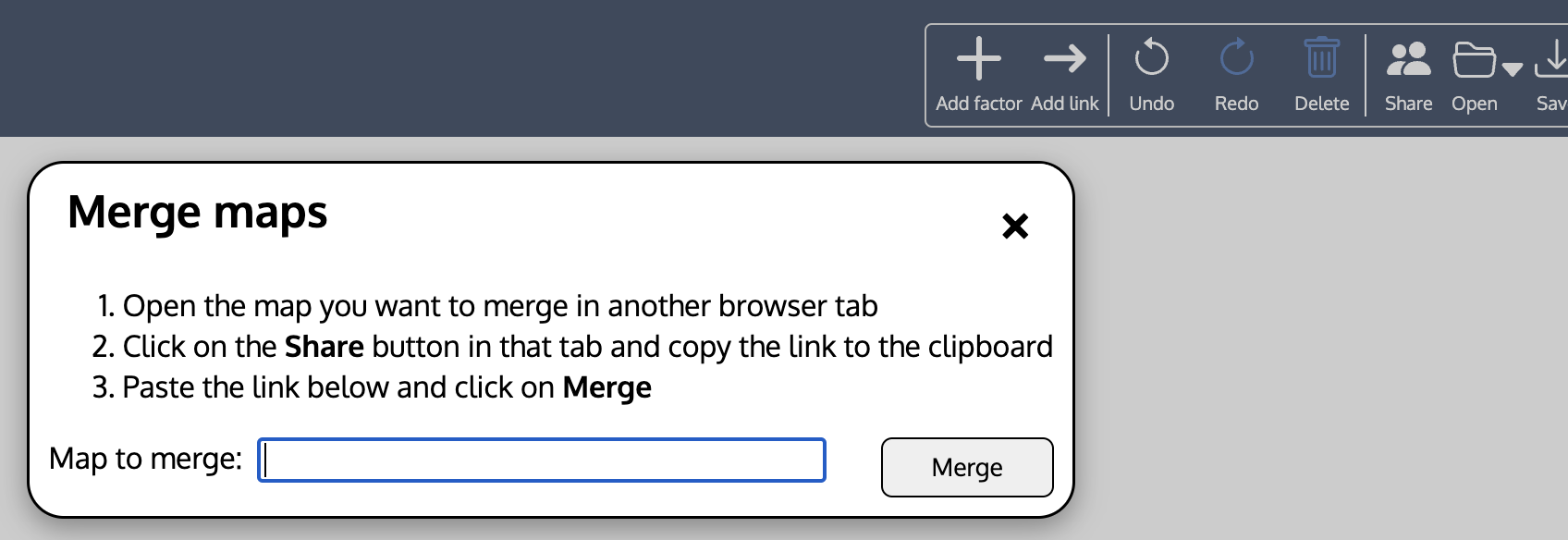
Let's call the map that is receiving the merge, map A, and the map that is being merged into it, map B. The merge will:
- Add any factors in map B that are not in map A into map A
- Add any links in map B that are not in map A into map A
- If a factor in map A is also in map B, but has had its label changed, a new factor with the new label is added to map A, outlined in red. Any links to the factor in map A are also duplicated, linked to the new factor and coloured red.
- If a factor is deleted from map A but retained in map B, it will reappear in map A after the merge.
All the changes made to map A are recorded in its History.